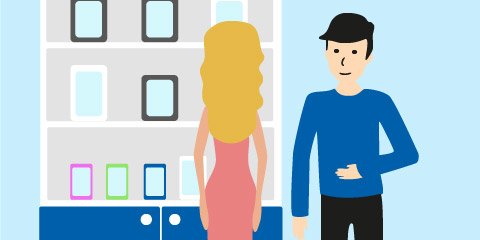
Aktualisierung der Tarife auf Anbieterseiten
Beim Anlegen Ihres Webauftritts statten wir alle Anbieterseiten, die Sie beauftragt haben, mit den aktuellen
Tarifpreisen, Tarifbestandteilen und Aktionen aus. Am Beispiel der 1&1 Seite wollen wir Ihnen zeigen, wie Sie mögliche Änderungen ganz einfach selbst durchführen können. Das Vorgehen ist dabei auf allen Anbieter-Seiten gleich.
Wechseln Sie über das Drop-Down-Menü von „Anbieter & Angebote“ zur gewünschten Anbieter-Seite.
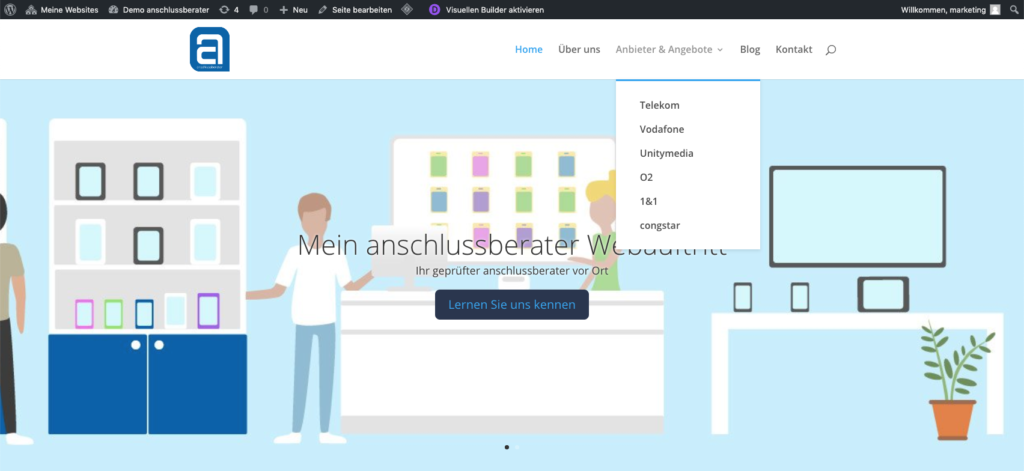
Aktivieren Sie dann wieder den „Visuellen Builder“.
![]()
Änderungen in normalen Textboxen funktionieren genauso, wie Sie es bereits für die „Über uns“-Seite gelernt haben. Wenn Sie Änderungen in den Tariftabellen vornehmen möchten, um Tarifbestandteile oder -Preise zu ändern, machen Sie einen Doppelklick auf die gewünschte Tabelle und es öffnet sich ein Bearbeitungsfenster mit allen Tabellenspalten.
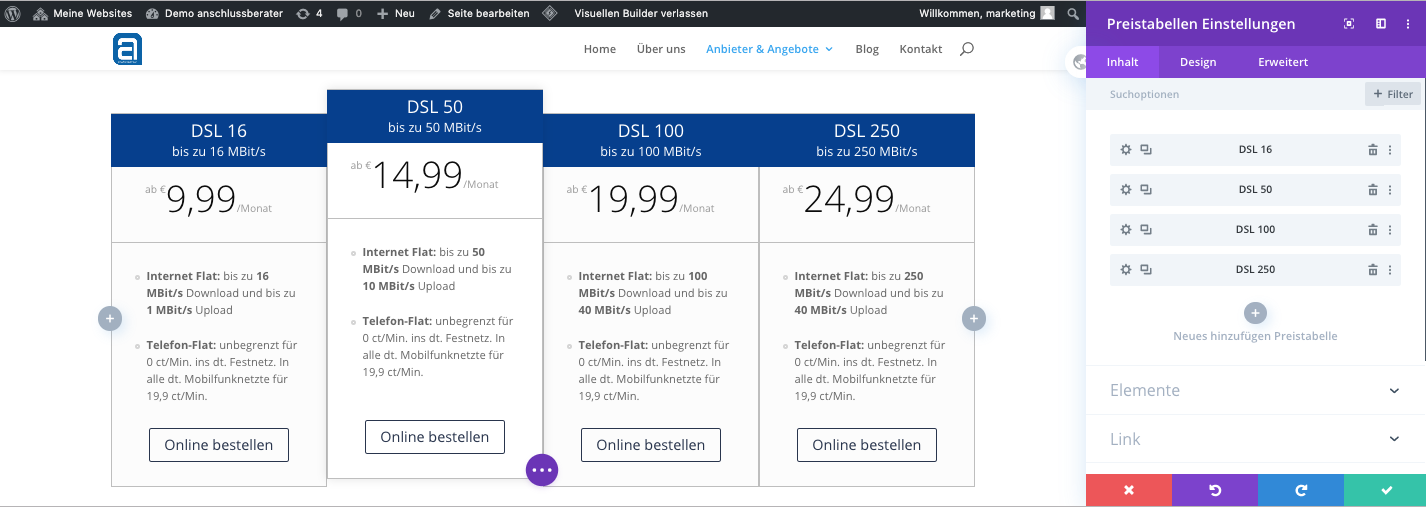
Wählen Sie im Bearbeitungsfenster die Spalte aus, in der Sie Änderungen vornehmen möchten, indem
Sie auf das jeweilige Zahnrad klicken. Es öffnet sich ein weiteres Fenster mit dem Spalteninhalt.
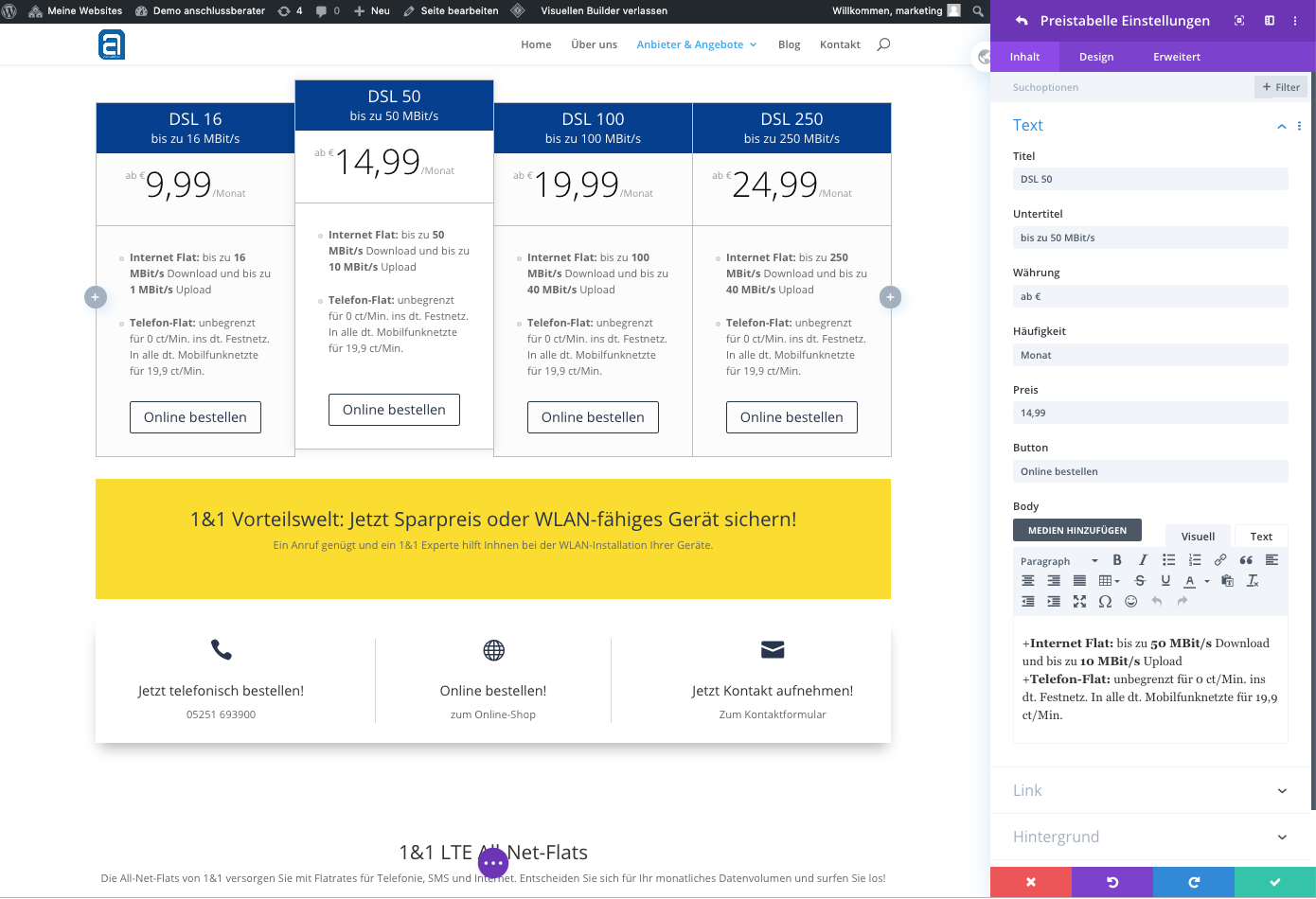
Nehmen Sie die gewünschten Anpassungen vor und klicken Sie dann auf das Häkchen im grünen Feld,
um die neuen Inhalte zu übernehmen. Gehen Sie für jede Tabellenspalte und Tabelle genauso vor.
Wenn Sie alle Anpassungen auf Ihrer Anbieter-Seite getätigt haben, klicken Sie zum Speichern einfach wieder „Strg + s“ und dann auf „Visuellen Builder verlassen“, um zu einer anderen Seite zu wechseln.
Auf diesem Weg können Sie all Ihre Anbieter-Seiten aktuell halten. Denken Sie bitte daran!
Um stets über Änderungen aller Tarif-Preise und -Bestandteile sowie der aktuellen Aktionen informiert zu sein, schauen Sie in unserem TK-Blog vorbei und abonnieren Sie unbedingt unseren TK-World Newsletter, falls Sie ihn noch nicht erhalten!

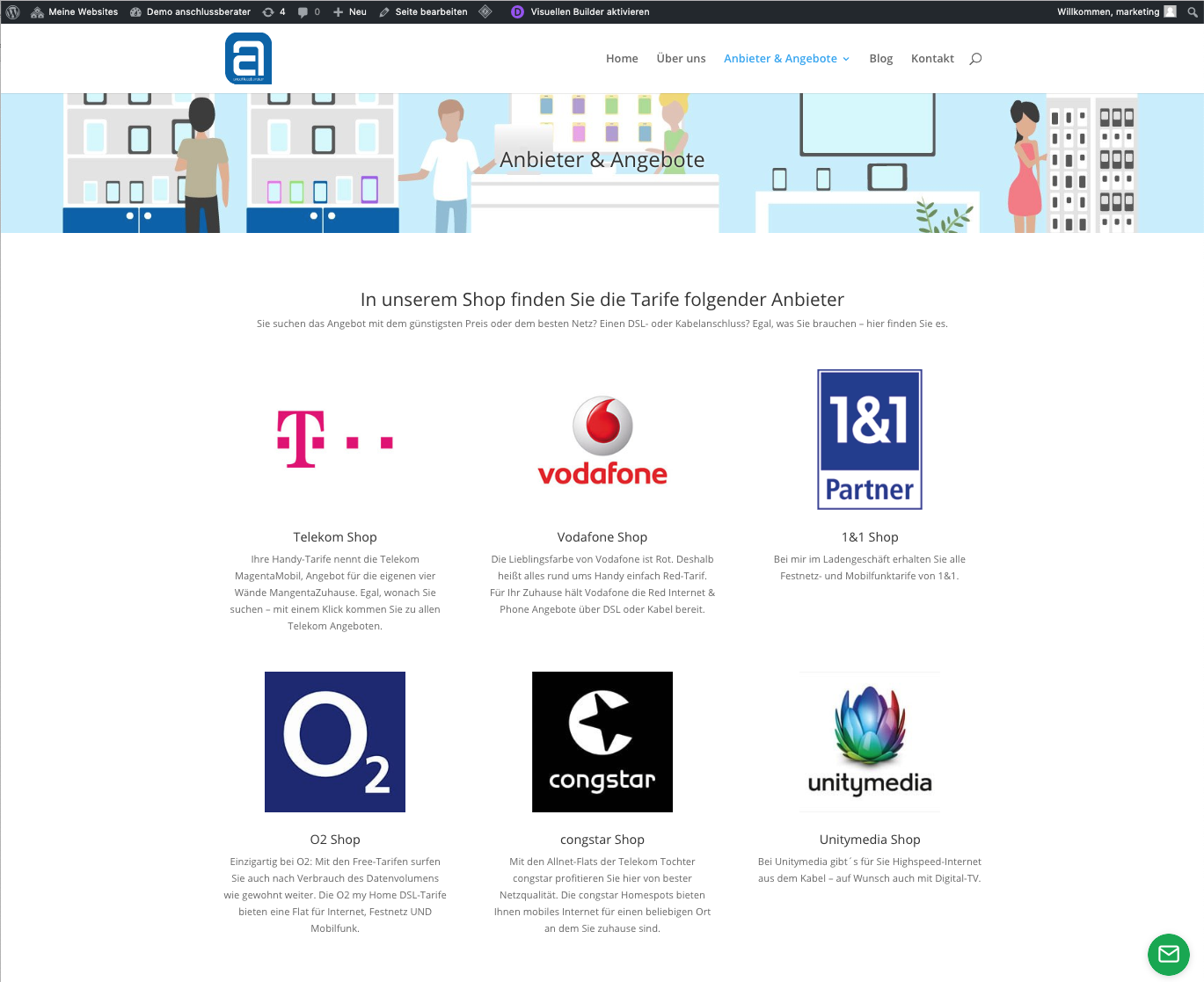
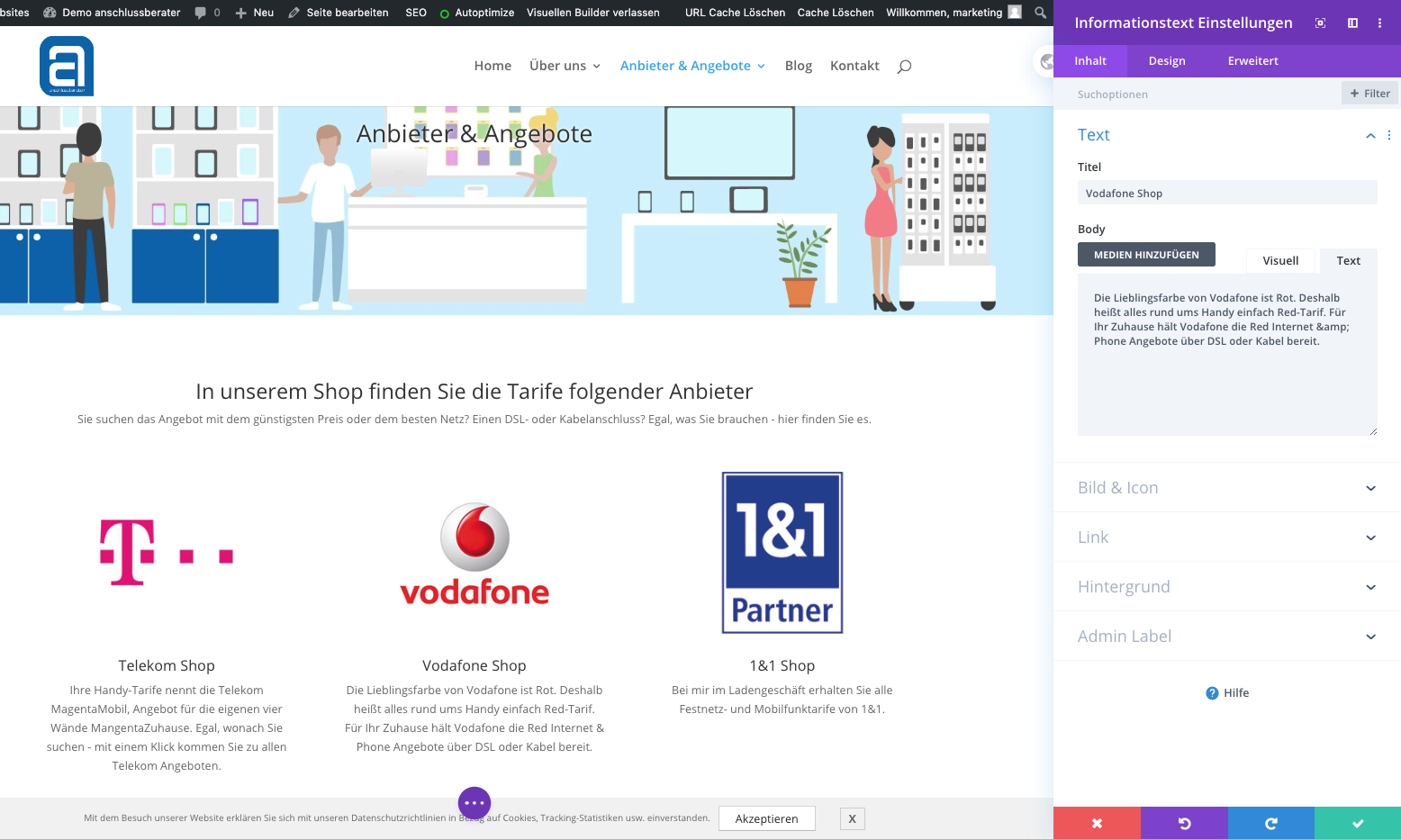
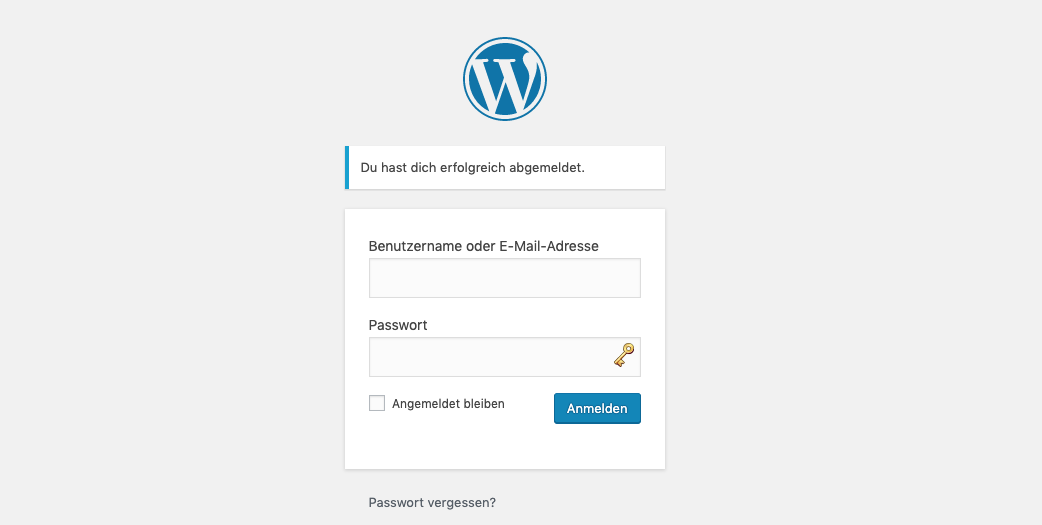



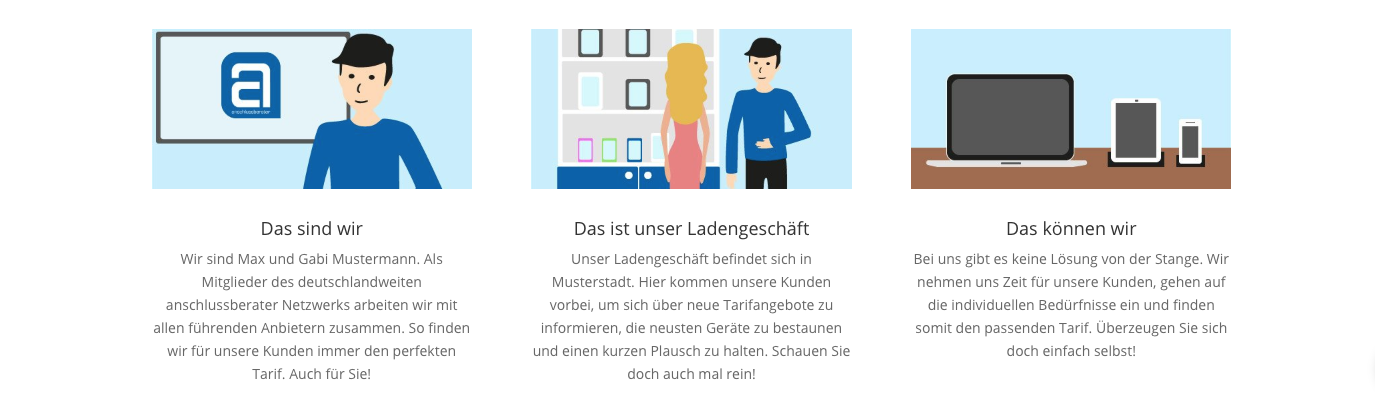

Neueste Kommentare